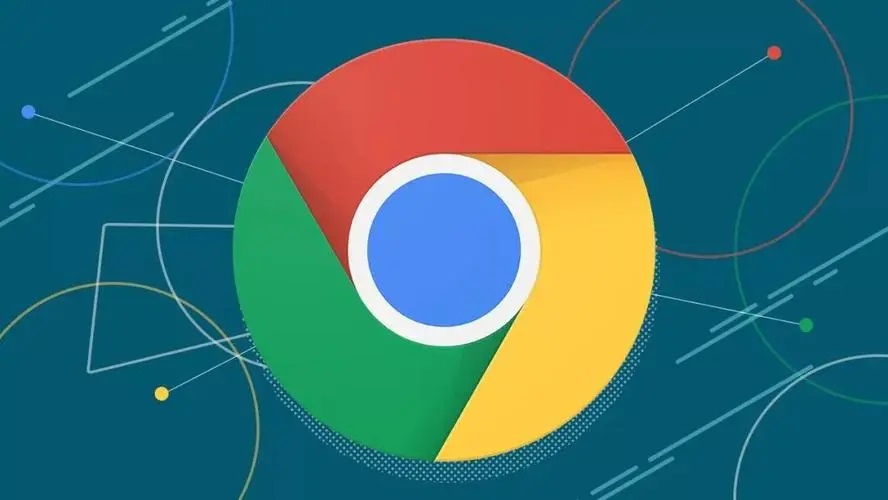
如何在谷歌浏览器中清理占用
谷歌浏览器(Google Chrome)因其出色的速度和用户体验而受到许多用户的青睐。然而,长期使用后,你可能会发现浏览器运行变得缓慢,响应不如从前。这种情况常常是由于缓存、历史记录、扩展程序和其他数据的积累造成的。因此,定期清理浏览器中的占用数据,不仅能够提高浏览器的性能,还有助于保护隐私。本文将详细介绍如何在谷歌浏览器中清理这些占用文件。
一、清理缓存和历史记录
1. 打开谷歌浏览器,点击右上角的三个点(菜单图标)。
2. 在下拉菜单中选择“更多工具”,然后选择“清除浏览数据”。
3. 在弹出的窗口中,可以选择时间范围,比如“过去一小时”、“过去24小时”或“所有时间”。
4. 选中“浏览历史记录”、“下载历史记录”、“缓存的图片和文件”和“Cookies及其他站点数据”选项。建议至少选择缓存和Cookies,以便释放空间。
5. 点击“清除数据”按钮,等待处理完成即可。
二、管理扩展程序
过多的扩展程序不仅会占用浏览器的存储空间,还可能导致性能下降。定期检查并管理这些扩展是保持浏览器流畅的关键。
1. 点击右上角的三个点,选择“更多工具”,然后选择“扩展程序”。
2. 在扩展程序页面中,你可以查看当前已安装的扩展列表。对于不再使用的扩展,可以选择“移除”来卸载。
3. 你还可以禁用一些较少使用的扩展,以减少其对浏览器性能的影响。
三、清理下载文件
下载的文件会占用磁盘空间,定期清理下载文件夹也很重要。你可以手动删除不再需要的下载文件,或者使用谷歌浏览器内置的下载管理器来查看已下载的文件。
1. 在浏览器窗口中,输入“chrome://downloads/”并按回车键,打开下载页面。
2. 你可以在这里查看所有下载过的文件,并在右侧选择“显示在文件夹”来定位文件。
3. 删除那些不再需要的文件,节省存储空间。
四、重置谷歌浏览器
如果经过清理后浏览器仍然感觉缓慢,你可以考虑重置浏览器。重置后,浏览器会恢复到默认设置,但不会删除你的书签和保存的密码。
1. 点击右上角的三个点,选择“设置”。
2. 在左侧菜单中找到“高级”,然后选择“重置和清理”。
3. 点击“恢复设置到原始默认设置”,然后确认操作。
五、定期维护
为了保持浏览器的高效运行,建议定期进行上述清理操作。设置一个每月检查和清理的日程,可以帮助你避免占用的堆积和浏览器的减速。
总结
通过上述步骤,你可以有效地清理谷歌浏览器中的占用,提高其性能和响应速度。维护良好的浏览器习惯,不仅能优化使用体验,还能提升网络安全性。因此,不妨花一些时间来定期检查和清理你的浏览器,让其始终保持高效状态。











