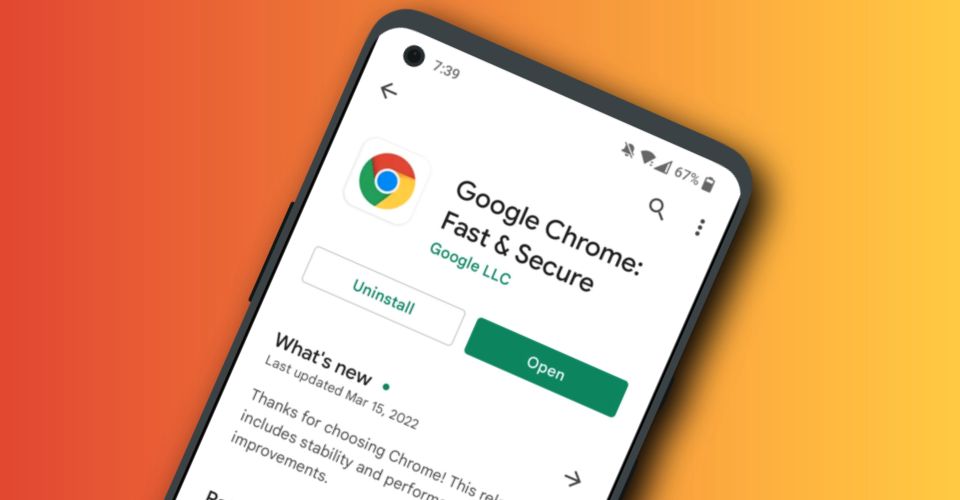
如何使用谷歌浏览器进行屏幕录制
随着网络直播、线上教学和远程工作的普及,屏幕录制作为一种非常实用的工具,受到了越来越多用户的青睐。谷歌浏览器(Google Chrome)凭借其灵活性和强大的扩展功能,不仅是一款优秀的网络浏览器,还可以用来进行屏幕录制。本文将为您详细介绍如何使用谷歌浏览器进行屏幕录制的方法和步骤。
一、准备工作
在开始录制之前,您需要确保自己的谷歌浏览器已经更新到最新版本,这样可以保证软件兼容性和录制质量。此外,您还需要确认您的计算机声卡和麦克风正常工作,以便录制过程中能够获取音频。
二、选择合适的扩展程序
谷歌浏览器本身并不提供内置的屏幕录制功能,但您可以通过安装浏览器扩展程序来进行录制。以下是一些流行且可靠的屏幕录制扩展:
1. **Loom**:Loom是一款非常热门的屏幕录制工具,它提供简洁的界面,可以快速录制屏幕、摄像头以及音频,并能将录制的视频直接分享。
2. **Screencastify**:作为一款功能强大的屏幕录制扩展,Screencastify能够录制整个浏览器窗口、标签页或选定区域,并支持视频编辑功能,如添加注释和裁剪。
3. **Vidyard**:Vidyard不仅支持屏幕录制,还能帮助用户制作专业的视频,适合商业用途。而且它的分享和分析功能也十分强大。
可以按照以下步骤安装扩展:
1. 打开谷歌浏览器,进入Chrome网上应用店(Chrome Web Store)。
2. 在搜索栏中输入您想要安装的屏幕录制工具的名称,比如“Loom”或“Screencastify”。
3. 找到相应的扩展程序,点击“添加到Chrome”进行安装。
三、进行屏幕录制
在成功安装扩展程序后,您就可以开始录制屏幕了。以Screencastify为例,以下是录制的一般步骤:
1. 打开Screencastify扩展程序,点击浏览器右上角的扩展图标。
2. 选择录制类型:您可以选择录制整个桌面、只录制浏览器标签页,或者只录制特定区域。
3. 确认音频设置:如果您需要录入自己的声音,可以选择麦克风作为音频输入。还可以选择录制系统声音。
4. 点击“开始录制”按钮,录制将在您选择的区域内开始。
5. 在录制过程中,您可以通过工具栏进行暂停、停止录制等操作。
6. 录制完成后,您将能看到生成的视频,通常可以直接进行分享或下载。
四、后期处理与分享
在录制完成后,您可以对视频进行简单的编辑。例如,Screencastify支持在视频中添加注释、剪辑多余的部分等。编辑完成后,您可以选择将视频保存在本地,或者上传至Google Drive、YouTube等平台进行分享。
五、注意事项
1. 确保在录制过程中电脑的性能良好,以避免出现卡顿或者画面延迟的情况。
2. 在进行重要录制时,建议提前进行一次测试录制,以便熟悉操作流程并检查音视频效果。
3. 尊重他人的隐私权,确保在录制中不泄露敏感信息。
总结
使用谷歌浏览器进行屏幕录制是一项简单而有效的技能,借助扩展程序,您可以快速创建高质量的录制内容。无论是用于在线教学、工作演示,还是分享生活中的有趣时刻,屏幕录制都可以帮助您更好地与他人沟通交流。希望本文能帮助您顺利进行屏幕录制,充分发挥谷歌浏览器的功能!











